If you like to add photos, videos, information etc. that shows side by side in your page, there is a way to do that.
Go to the edit mode of your template, expand the Row Layouts and drag the number of columns you would like to add in a row then drop it to your template. In this tutorial let's add 4 columns.
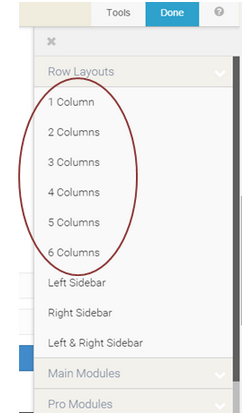
Next, add either photos, videos, form, text or whatever you would like to put in each column that are in the modules.

In this tutorial we'll add a photo, text, video and contact form.
Expand Main Modules, drag Photos and drop it inside the column in your template. Click select photo to choose an image from your media library. Update the settings for your photo then click Save.
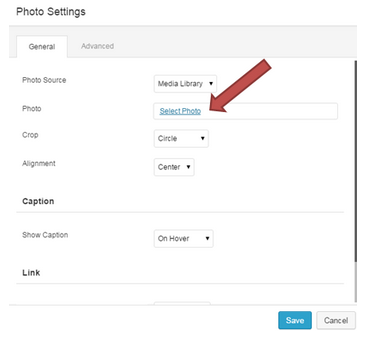
In the second column we'll add text information. Drag Text Editor from the modules and drop it to the next column. Add your information to the text editor. To edit the font size, color or style click the Toggle icon.
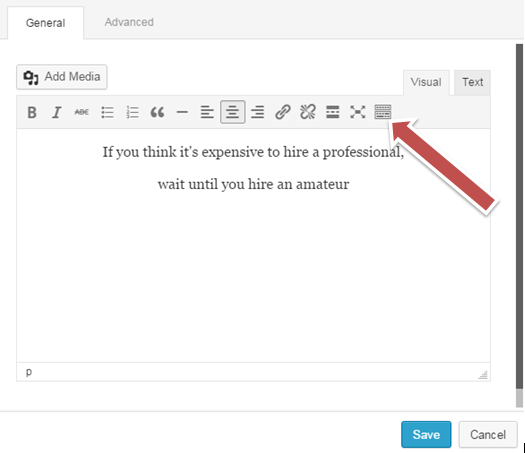
The hidden font editors will open after clicking the Toggle icon. Edit the text then click the Save button.
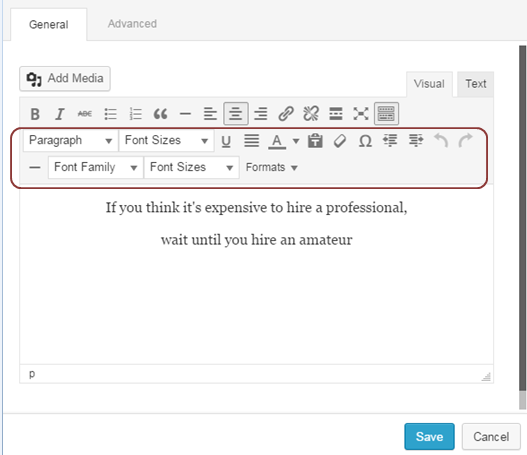
Third column we'll add a video. Drag Videos from the module and drop it to the 3rd column. In the pop-up page you can either choose media library or embed from the video type. Click Select video if your video is in your media library or paste the embed code of your video if you choose Embed video type. Adjust the settings of your video then click the Save button when you are done.
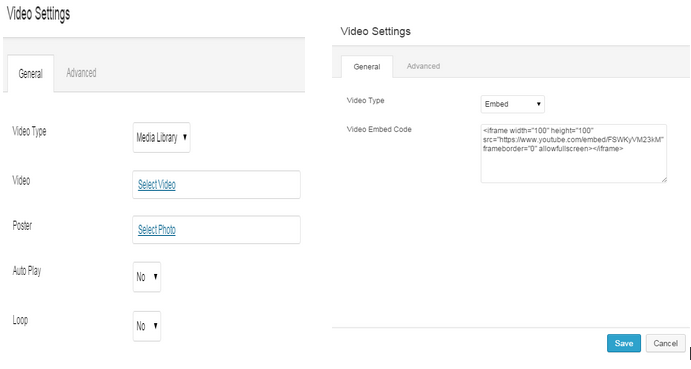
In the last column we'll add a contact form. Drag Contact from the module and drop it in the 4th column box. Fill in the information in the field and make your update in the settings then click the Save button.
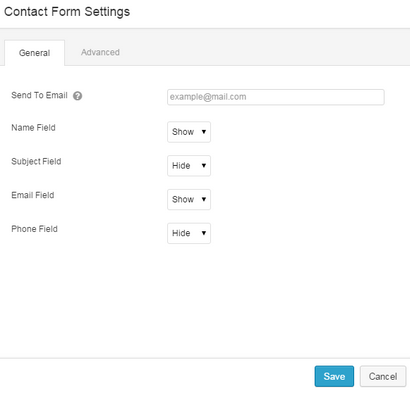
Here's how the everything looks like in the template.
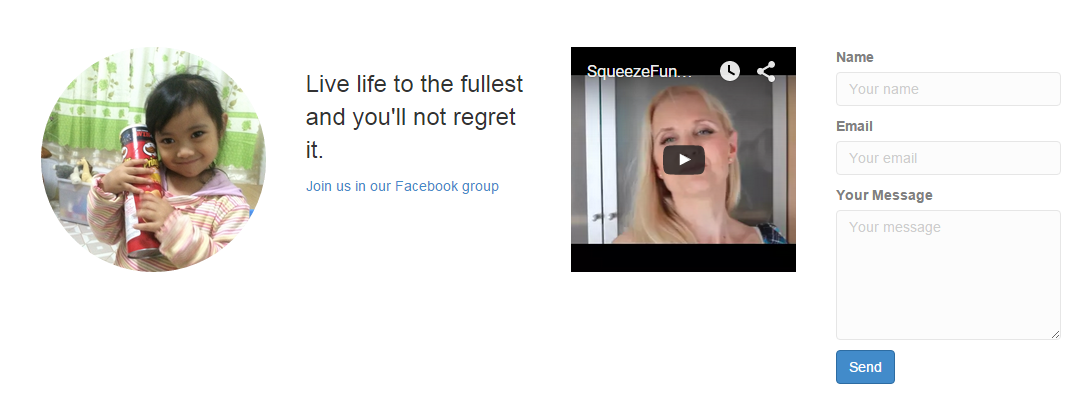
When everything is done click the Done button at the top right of the page. You can either save it as a draft or save and publish.
