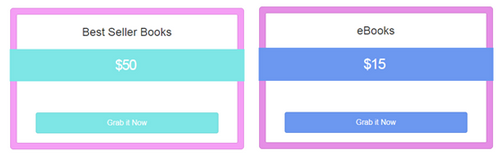Adding a button/pricing table and integrating payment forms where customers are redirected to once they click the button in your page.
For those who got the Main offer you can add a Button. For those who got the Pro Upgrade (OTO1) you have the ability to add a pricing table. This is good to use if you sell a product with different prices.
A. Adding a buy button to a page.
Go to Templates > All Templates. Point cursor to the page you would like to add a button into then click the Edit button that appears.
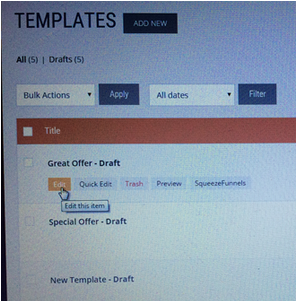
In the edit page click the Launch SqueezeFunnels button to access the modules of the builder.
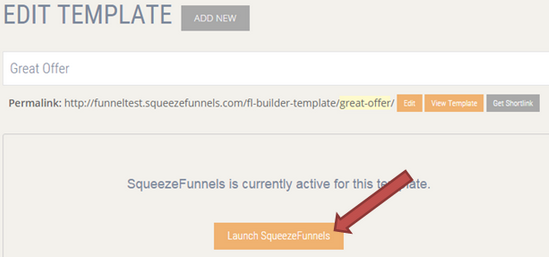
Click the down arrow of Main Modules to expand it. Drag Button and drop it where you want it to go.
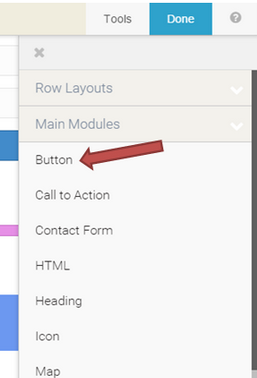
Adjust the settings of your button in the pop-up page that opens. Paste your payment URL in the space provided for under Link. We strongly suggest choosing New Window for Link Target so so customers will not be taken away from your page. Don't forget to click SAVE button.
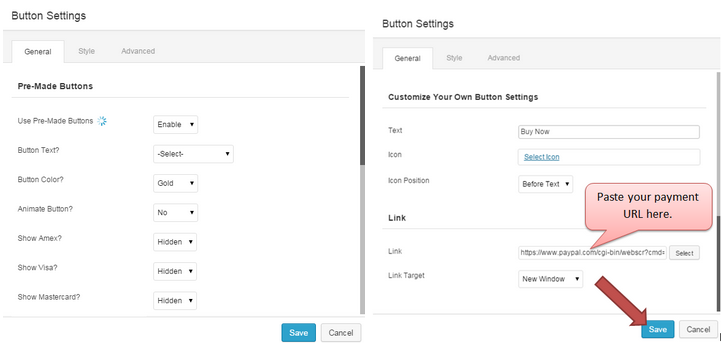
Here's how the sample button created.

B. Adding a Pricing Table (Pro Upgrade only)
Expand the Pro Modules by clicking the down arrow. Drag Pricing Table and drop it to where you want it to show in your page.
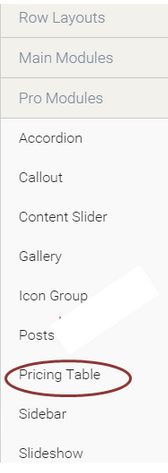
In the table settings click Edit Pricing Box to customize how it will look like. You can add multiple boxes as you like.
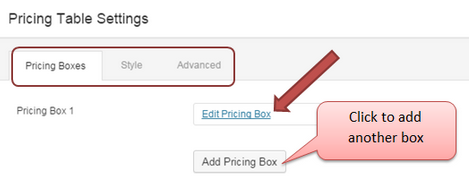
Customize the settings of your box. Click SAVE button once you are done.
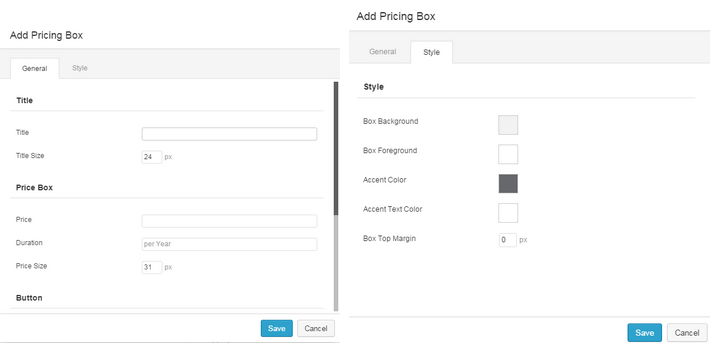
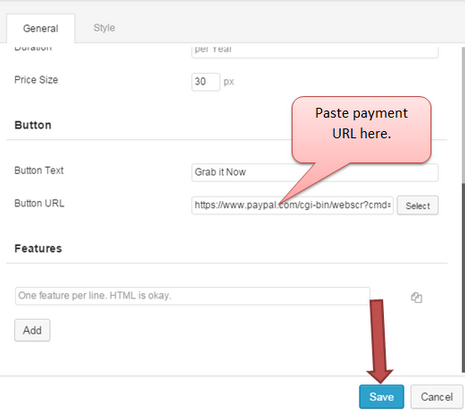
Here's the sample pricing table created.