You can enable a sidebar and configure what appears in it. Here are some facts how the sidebar works.
- You can enable the sidebar for the blog section of your website (archives and posts), or to individual pages on your site, or both.
- By default, there is only a single sidebar, and it's called the Primary sidebar. You can choose the widgets that appear in the sidebar, but whatever you choose, they will appear on any page for which the sidebar is enabled.
- If you want more control over where the sidebar appears in the layout, use the Page Builder Sidebar module. You can find the sidebar in the Advanced and SFUA modules.
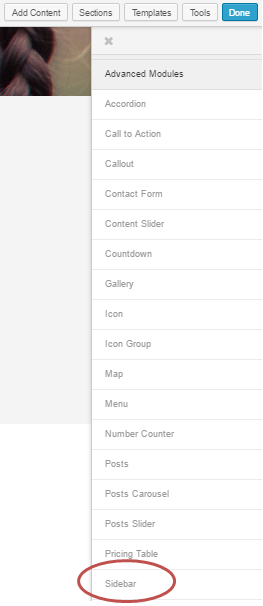
Here are some examples of when you'd want to use the theme sidebar without any customization:
- You only want a sidebar to appear on your blog pages, with widgets that pertain to the blog portion of your site (such as recent posts, archive search, category filter, and a link to the static portion of your site).
- Your site doesn't have a blog, and you want to use a custom menu on a subset of the pages on your site. For example, you might have a Support subarea in your site with a menu that points only to support pages.
- You want a short list of recent blog posts to appear on some or all of the static pages of your site,.
Enable the sidebar throughout your blog
If you enable the sidebar, it will appear on both archive pages ( archive is the WordPress term for summary pages) and individual Post pages. If you want more fine-grained control, you'll need a plugin or custom code.
- Go to Appearance > Customize > Content > Blog layout.
- Set Sidebar position to Sidebar left or Sidebar right.
- Choose the Sidebar size. If you choose Custom, you can adjust the percent width of the sidebar column.
- Choose the size of device to display your sidebar in Sidebar display – Desktop only or Always.
If you choose Always, on smaller devices a left sidebar will appear before the page content, and a right sidebar will appear after the page content. See the Related Links for using CSS to move the left sidebar below the page content on smaller devices. - Click Save & Publish.
This enables the Primary sidebar (the only sidebar available without customization). - See the Related Articles for instructions to configure which widgets appear in the Primary sidebar.
Use the sidebar on individual static pages
To use the theme's sidebar on static pages of your site, you must both enable the Blog layout in Customizer, whether or not your site has a blog, and select the Sidebar template on every Page for which you want the sidebar to appear. Here are the instructions to do that.
- Follow the instructions in the previous procedure to enable the sidebar in the Blog layout setting in Customizer.
- For each page on which you want the sidebar to appear, open the page in the WordPress editor (not Page Builder), and in the Page Attributes section, change the Template field to Sidebar.
- See the Related Articles for instructions to configure which widgets appear in the Primary sidebar.
Related Articles:
Configure the widgets in the Primary Sidebar
Sidebar module overview
